You can configure the content of email templates by going to Settings -> Email Settings.
WooCommerce Refer a Friend plugin allows you to set up the following options.
General settings #
General email settings allow you to:
- disable email sending entirely – if you don’t want to inform customers of their coupon via email
- select to use the default WooCommerce email template
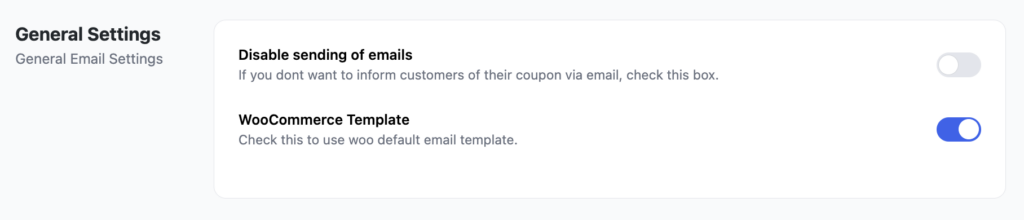
Email templates #
By default, you have the option to send an email to everyone who shares an email through your Referral program.
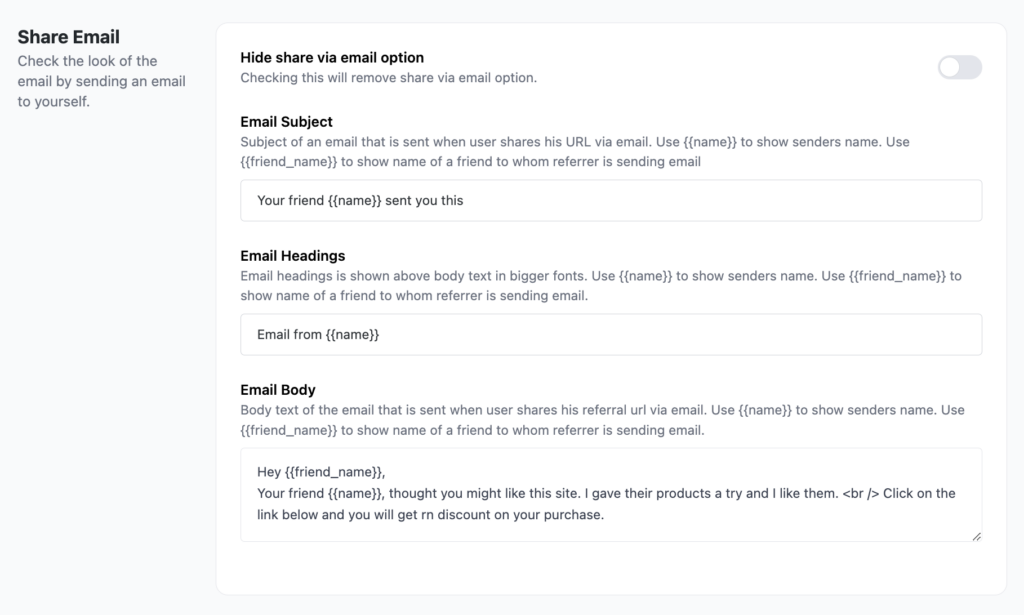
There are also 2 different email templates that the WooCommerce Refer a Friend plugin can send after a successful order.
Coupon email #
The first one is the Advocate Reward email, where a coupon code is sent to the person who referred a friend.
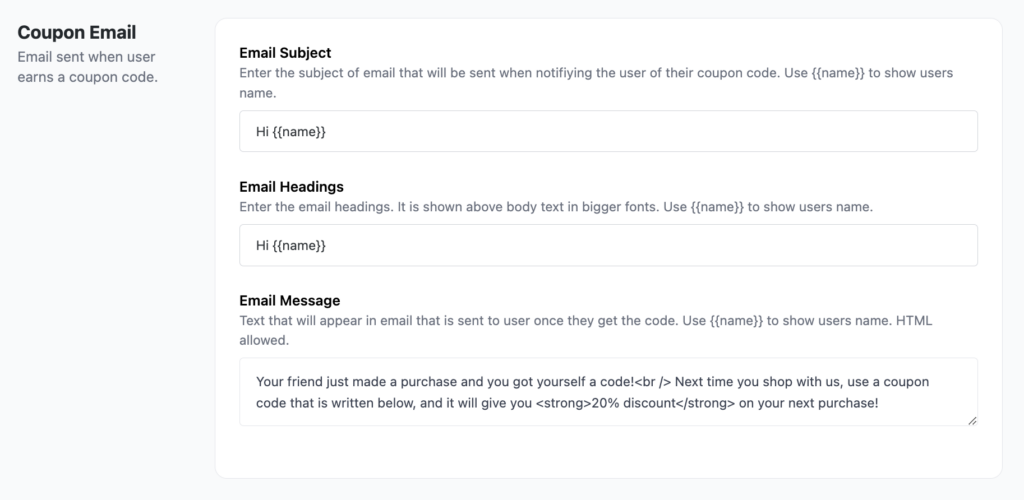
Friend coupon email #
The second one is the Friend Reward, where a coupon code is sent to the referred person. You can select to turn this reward ON or OFF.
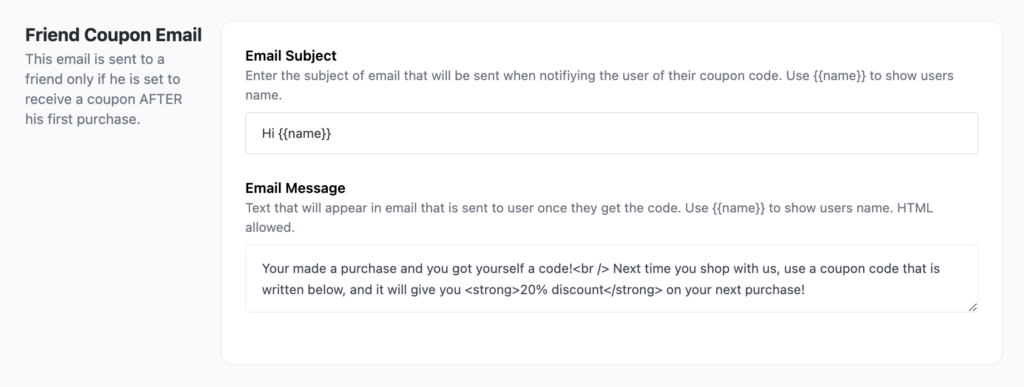
As for the look of email templates, 2.0 version of the plugin comes with nicely styled email templates that you can use. Or if you prefer to use WooCommerce email templates, just check the second option as shown above.
Below is an example of what the email template looks like.
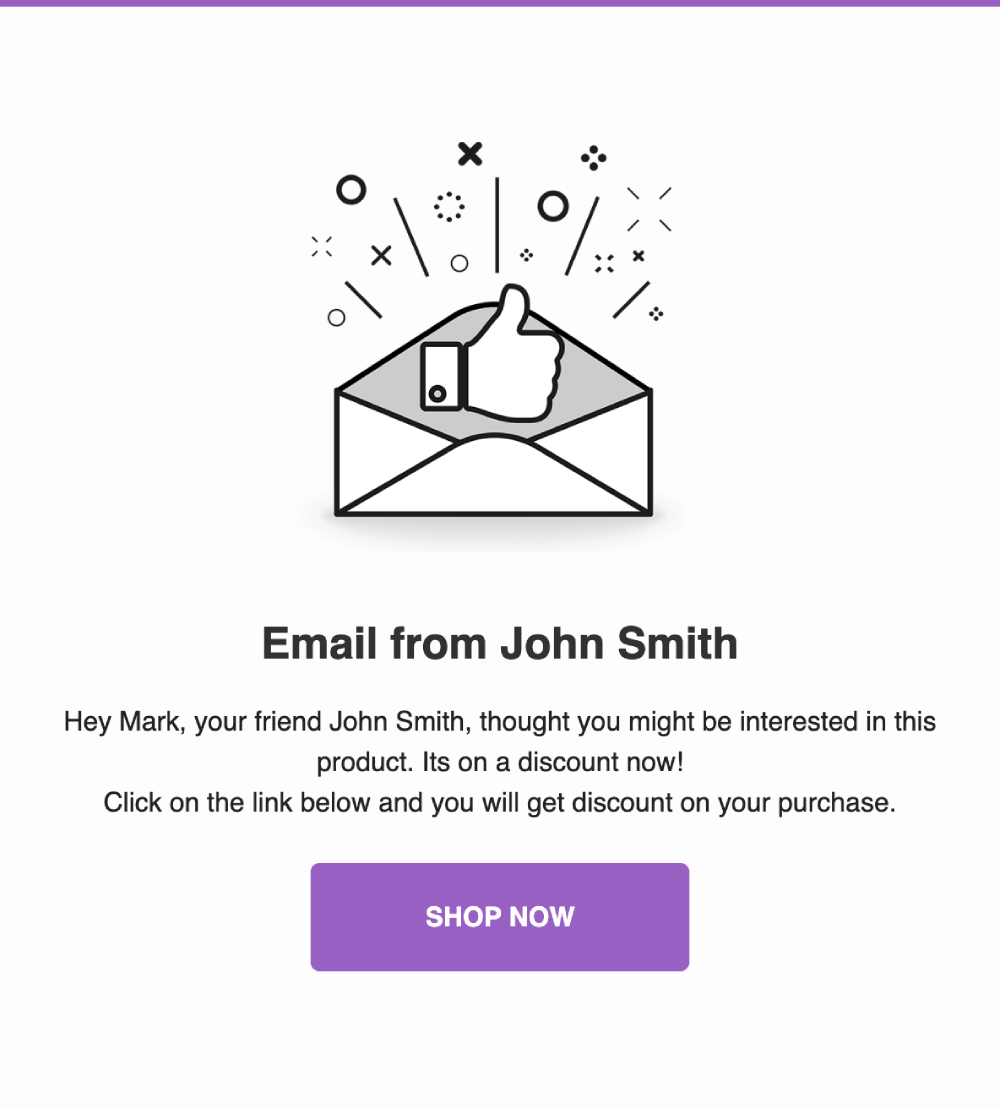
Besides the content, you can change the colors, logo, and footer text/copyright. These options are defined under WooCommerce Settings -> bottom of the “Emails” tab. We are using WooCommerce fields for those options to keep everything within the same place as your other WooCommerce emails.
Advanced email template changes #
You can easily make direct changes to email template files. Just copy the file that you want to change from the templates folder of the plugin to the /wpgens-raf/ folder under your active theme folder, and any change you make to these files will stay after the plugin is updated. Just like it’s done with the WooCommerce files.